 เพเนล Create > เพเนล Create >  (Cameras)
เมนู Create > Cameras
กล้องนำเสนอฉากจากมุมมองเฉพาะ วัตถุกล้องจำลองภาพนิ่ง ภาพเคลื่อนไหว หรือกล้องวิดีโอในโลกแห่ง
ความจริง
ด้วยมุมมองกล้อง คุณสามารถปรับกล้องราวกับว่าคุณกำลังมองผ่านเลนส์ มุมกล้องจะมีประโยชน์สำหรับ
การแก้ไขรูปทรงเรขาคณิตเช่นเดียวกับการตั้งค่าฉากสำหรับการเรนเดอร์ กล้องหลายตัวสามารถให้
มุมมองของฉากเดียวกันที่แตกต่างกัน
Camera Correction modifier ช่วยให้คุณสามารถแก้ไขมุมมองกล้องเป็น
มุมมองแบบ perspective 2 จุด ซึ่งเส้นแนวตั้งยังคงอยู่ในแนวตั้ง
หากคุณต้องการเคลื่อนไหวมุมมอง คุณสามารถสร้างกล้องและการเคลื่อนไหวตำแหน่ง ตัวอย่างเช่น
คุณอาจต้องการที่จะบินอยู่เหนือพื้นหรือเดินผ่านอาคาร คุณสามารถเคลื่อนไหวพารามิเตอร์กล้องอื่น ๆ
ได้ ตัวอย่างเช่น คุณสามารถเคลื่อนไหว field of view ของกล้อง เพื่อให้ผลของการซูม
ในฉาก
Hide By Category rollout ของเพเนล Display มีตัวสลับที่ช่วยให้คุณ
เปิดและปิดการแสดงผลของวัตถุกล้อง
วิธีที่สะดวกในการควบคุมการแสดงผลของวัตถุกล้องคือการสร้างพวกมันในเลเยอร์ที่แยกกัน คุณสามารถ
ซ่อนพวกมันได้อย่างรวดเร็วด้วยการปิดเลเยอร์
Tip เครื่องมือ Camera Match ช่วยให้คุณสามารถเริ่มต้นด้วยการถ่ายภาพพื้นหลังและ
สร้างวัตถุกล้องที่มีมุมมองเดียวกัน จะมีประโยชน์สำหรับฉากที่มีที่ตั้งที่ระบุ
วัตถุกล้องมี 2 ชนิดดังนี้ : (Cameras)
เมนู Create > Cameras
กล้องนำเสนอฉากจากมุมมองเฉพาะ วัตถุกล้องจำลองภาพนิ่ง ภาพเคลื่อนไหว หรือกล้องวิดีโอในโลกแห่ง
ความจริง
ด้วยมุมมองกล้อง คุณสามารถปรับกล้องราวกับว่าคุณกำลังมองผ่านเลนส์ มุมกล้องจะมีประโยชน์สำหรับ
การแก้ไขรูปทรงเรขาคณิตเช่นเดียวกับการตั้งค่าฉากสำหรับการเรนเดอร์ กล้องหลายตัวสามารถให้
มุมมองของฉากเดียวกันที่แตกต่างกัน
Camera Correction modifier ช่วยให้คุณสามารถแก้ไขมุมมองกล้องเป็น
มุมมองแบบ perspective 2 จุด ซึ่งเส้นแนวตั้งยังคงอยู่ในแนวตั้ง
หากคุณต้องการเคลื่อนไหวมุมมอง คุณสามารถสร้างกล้องและการเคลื่อนไหวตำแหน่ง ตัวอย่างเช่น
คุณอาจต้องการที่จะบินอยู่เหนือพื้นหรือเดินผ่านอาคาร คุณสามารถเคลื่อนไหวพารามิเตอร์กล้องอื่น ๆ
ได้ ตัวอย่างเช่น คุณสามารถเคลื่อนไหว field of view ของกล้อง เพื่อให้ผลของการซูม
ในฉาก
Hide By Category rollout ของเพเนล Display มีตัวสลับที่ช่วยให้คุณ
เปิดและปิดการแสดงผลของวัตถุกล้อง
วิธีที่สะดวกในการควบคุมการแสดงผลของวัตถุกล้องคือการสร้างพวกมันในเลเยอร์ที่แยกกัน คุณสามารถ
ซ่อนพวกมันได้อย่างรวดเร็วด้วยการปิดเลเยอร์
Tip เครื่องมือ Camera Match ช่วยให้คุณสามารถเริ่มต้นด้วยการถ่ายภาพพื้นหลังและ
สร้างวัตถุกล้องที่มีมุมมองเดียวกัน จะมีประโยชน์สำหรับฉากที่มีที่ตั้งที่ระบุ
วัตถุกล้องมี 2 ชนิดดังนี้ :
- Target camera ใช้ดูพื้นที่โดยรอบวัตถุเป้าหมาย
เมื่อคุณสร้าง
target camera คุณจะเห็นไอคอนสองส่วนแทนกล้องและเป้าหมายของกล้อง (กล่องสีขาว) ตัว
กล้องและเป้าหมายของกล้องสามารถเคลื่อนไหวได้อย่างอิสระ ดังนั้น target cameras นั้น
ง่ายต่อการใช้เมื่อกล้องไม่ย้ายไปตามเส้นทาง
Free camera ใช้ดูพื้นที่ในทิศทางที่กล้องเล็งไป เมื่อคุณ
สร้าง free camera คุณจะเห็นไอคอนเดียวที่แทนกล้องและเขตของมุมมองกล้อง
(field of view) ไอคอนกล้องกับไอคอนเป้าหมายของกล้องมีลักษณะเหมือนกัน แต่ไม่มี
ไอคอนเป้าหมายที่แยกจากกันในการเคลื่อนไหว Free camera ง่ายต่อการใช้เมื่อตำแหน่งของ
กล้องถูกเคลื่อนไหวตามเส้นทาง
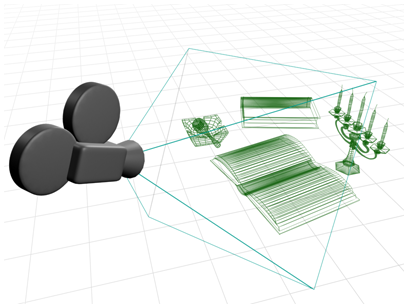 ตัวอย่างในฉากของกล้อง
ตัวอย่างในฉากของกล้อง
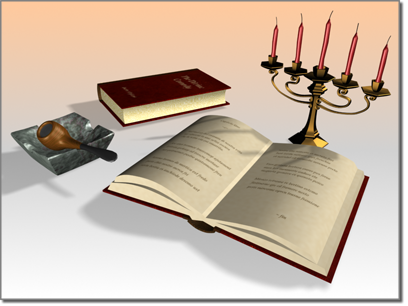 ผลลัพธ์หลังจากการเรนเดอร์ผ่านกล้อง
คุณสามารถสร้างกล้องจากเมนู Create > เมนูย่อย Cameras หรือ โดยการคลิกที่ปุ่ม
Cameras บนเพเนล Create นอกจากนี้คุณยังสามารถสร้างกล้องโดยการเปิดใช้มุมมอง
Perspective และจากนั้นเลือกเมนู View > Create Camera From View
หลังจากที่คุณสร้างกล้อง คุณสามารถเปลี่ยน viewports เพื่อแสดงมุมมองของกล้อง ในขณะที่
มุมมองกล้องมีการใช้งาน ปุ่มนำทางเปลี่ยนเป็นปุ่มนำทางกล้อง คุณสามารถใช้เพเนล Modify ร่วม
กับมุมมองกล้องเพื่อเปลี่ยนการตั้งค่าของกล้อง
ในขณะที่คุณใช้ตัวควบคุมการนำทางสำหรับมุมมองกล้อง คุณสามารถบังคับการเคลื่อนไหว Truck,
Pan และ Orbit จะเป็นแนวตั้งหรือแนวนอนด้วยการกดปุ่ม Shift
คุณสามารถย้ายกล้องที่เลือกเพื่อให้ตรงกับมุมมองของ Perspective, Spotlight
หรือ มุมมองกล้องอื่น
การเลือกกล้องสำหรับมุมมองแนวตั้ง
ถ้าคุณต้องการให้กล้องที่เคลื่อนไหว มองขึ้นหรือลงในแนวตั้ง ให้ใช้ free camera ถ้าคุณ
ใช้ target camera คุณอาจเจอปัญหาของการเคลื่อนไหวที่ไม่คาดคิด 3ds Max
จำกัดเวกเตอร์ขึ้นของ target camera (แกน Y ทางบวกแบบ local) ให้ใกล้เคียง
แกน Z ทางบวกแบบ world มากที่สุด สิ่งในจะไม่เกิดปัญหาเมื่อคุณกำลังทำงานกับกล้องแบบ
คงที่ แต่ถ้าคุณเคลื่อนไหวกล้องและวางไว้ในตำแหน่งทางแนวตั้งที่ใกล้เคียง ทั้งขึ้นหรือลง 3ds Max
พลิกมุมมองกล้องเพื่อป้องกันไม่ให้เวกเตอร์ขึ้นกลายเป็นไม่ได้กำหนด สิ่งนี้จะสร้างการเปลี่ยนแปลงอย่าง
ฉับพลันของมุมมอง
ไอคอนวัตถุกล้อง
วัตถุกล้องจะมองเห็นได้ใน viewports เว้นแต่คุณจะเลือกที่จะไม่แสดงพวกมัน แต่รูปทรงเรขาคณิต
ที่ปรากฏใน viewport เป็นเพียงไอคอนในการแสดงที่ที่กล้องตั้งอยู่และทิศทางการหันของ
กล้อง Target cameras สร้างไอคอนคู่แทนกล้อง (กล่องสีฟ้าตัดกับสามเหลี่ยมสีน้ำเงิน)
และเป้าหมายของกล้อง (กล่องสีฟ้า) Free cameras สร้างไอคอนเดี่ยว แทนตัวกล้องและเขต
ของมุมมองของกล้อง
ผลลัพธ์หลังจากการเรนเดอร์ผ่านกล้อง
คุณสามารถสร้างกล้องจากเมนู Create > เมนูย่อย Cameras หรือ โดยการคลิกที่ปุ่ม
Cameras บนเพเนล Create นอกจากนี้คุณยังสามารถสร้างกล้องโดยการเปิดใช้มุมมอง
Perspective และจากนั้นเลือกเมนู View > Create Camera From View
หลังจากที่คุณสร้างกล้อง คุณสามารถเปลี่ยน viewports เพื่อแสดงมุมมองของกล้อง ในขณะที่
มุมมองกล้องมีการใช้งาน ปุ่มนำทางเปลี่ยนเป็นปุ่มนำทางกล้อง คุณสามารถใช้เพเนล Modify ร่วม
กับมุมมองกล้องเพื่อเปลี่ยนการตั้งค่าของกล้อง
ในขณะที่คุณใช้ตัวควบคุมการนำทางสำหรับมุมมองกล้อง คุณสามารถบังคับการเคลื่อนไหว Truck,
Pan และ Orbit จะเป็นแนวตั้งหรือแนวนอนด้วยการกดปุ่ม Shift
คุณสามารถย้ายกล้องที่เลือกเพื่อให้ตรงกับมุมมองของ Perspective, Spotlight
หรือ มุมมองกล้องอื่น
การเลือกกล้องสำหรับมุมมองแนวตั้ง
ถ้าคุณต้องการให้กล้องที่เคลื่อนไหว มองขึ้นหรือลงในแนวตั้ง ให้ใช้ free camera ถ้าคุณ
ใช้ target camera คุณอาจเจอปัญหาของการเคลื่อนไหวที่ไม่คาดคิด 3ds Max
จำกัดเวกเตอร์ขึ้นของ target camera (แกน Y ทางบวกแบบ local) ให้ใกล้เคียง
แกน Z ทางบวกแบบ world มากที่สุด สิ่งในจะไม่เกิดปัญหาเมื่อคุณกำลังทำงานกับกล้องแบบ
คงที่ แต่ถ้าคุณเคลื่อนไหวกล้องและวางไว้ในตำแหน่งทางแนวตั้งที่ใกล้เคียง ทั้งขึ้นหรือลง 3ds Max
พลิกมุมมองกล้องเพื่อป้องกันไม่ให้เวกเตอร์ขึ้นกลายเป็นไม่ได้กำหนด สิ่งนี้จะสร้างการเปลี่ยนแปลงอย่าง
ฉับพลันของมุมมอง
ไอคอนวัตถุกล้อง
วัตถุกล้องจะมองเห็นได้ใน viewports เว้นแต่คุณจะเลือกที่จะไม่แสดงพวกมัน แต่รูปทรงเรขาคณิต
ที่ปรากฏใน viewport เป็นเพียงไอคอนในการแสดงที่ที่กล้องตั้งอยู่และทิศทางการหันของ
กล้อง Target cameras สร้างไอคอนคู่แทนกล้อง (กล่องสีฟ้าตัดกับสามเหลี่ยมสีน้ำเงิน)
และเป้าหมายของกล้อง (กล่องสีฟ้า) Free cameras สร้างไอคอนเดี่ยว แทนตัวกล้องและเขต
ของมุมมองของกล้อง
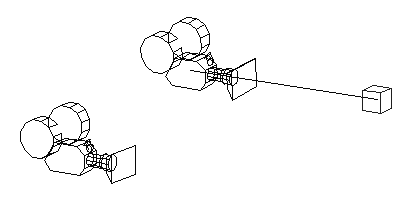 Free camera ไม่มีเป้าหมาย target camera มี sub-object เป้าหมาย
คุณไม่สามารถเปลี่ยนสีวัตถุกล้อง แต่คุณสามารถเรนเดอร์ไอคอนโดยใช้เมนู Animation >
Make Preview และเปิดกล้องในกลุ่ม Display In Preview
การแสดงผลของไอคอนวัตถุกล้องไม่ได้ถูกปรับขนาดเมื่อคุณเปลี่ยนขนาดของ viewport เมื่อคุณ
ซูมเข้ากล้อง เช่น ไอคอนขนาดไม่เปลี่ยนแปลง ในการเปลี่ยนขนาดของไอคอนวัตถุกล้อง คุณสามารถใช้
เพเนล Viewports ของหน้าต่าง Preferences และการเปลี่ยนแปลงค่าของ
Non-Scaling Object Size
Transforms แบบ Scale มีผลต่อวัตถุกล้องดังต่อไปนี้ :
Free camera ไม่มีเป้าหมาย target camera มี sub-object เป้าหมาย
คุณไม่สามารถเปลี่ยนสีวัตถุกล้อง แต่คุณสามารถเรนเดอร์ไอคอนโดยใช้เมนู Animation >
Make Preview และเปิดกล้องในกลุ่ม Display In Preview
การแสดงผลของไอคอนวัตถุกล้องไม่ได้ถูกปรับขนาดเมื่อคุณเปลี่ยนขนาดของ viewport เมื่อคุณ
ซูมเข้ากล้อง เช่น ไอคอนขนาดไม่เปลี่ยนแปลง ในการเปลี่ยนขนาดของไอคอนวัตถุกล้อง คุณสามารถใช้
เพเนล Viewports ของหน้าต่าง Preferences และการเปลี่ยนแปลงค่าของ
Non-Scaling Object Size
Transforms แบบ Scale มีผลต่อวัตถุกล้องดังต่อไปนี้ :
- Uniform Scale ไม่มีผลต่อ free camera แต่จะเปลี่ยน
การตั้งค่า Target Distance ของ target camera
- Non-Uniform Scale และ Squash เปลี่ยนขนาดและ
รูปร่างของกรวย FOV ของกล้อง คุณจะเห็นผลใน viewport แต่พารามิเตอร์ของกล้องจะไม่
ถูกปรับปรุง
Mental ray Camera Shaders
เมื่อคุณใช้ mental ray renderer คุณสามารถใช้ shaders กับกล้องที่ใช้ในการ
เรนเดอร์ฉาก โดยเฉพาะ คุณสามารถกำหนด shaders เพื่อปรับเปลี่ยนเลนส์กล้อง ที่เอาท์พุทหรือ
ปริมาณ (มีผลต่อการสร้างปริมาณจากฉากทั้งหมด)
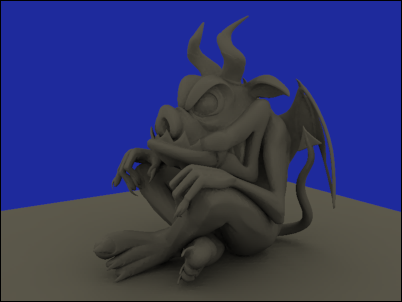 ฉากที่มีแสงน้อย
ฉากที่มีแสงน้อย
 สีฉากที่ลดความอิ่มตัวของสีโดยใช้ Night shader
Lens shader: Night shader ที่ตั้งค่า Multiplier เป็น 0.5
คุณกำหนด shaders ของกล้องโดยใช้หน้าต่าง Render Setup > Camera
Effects rollout ในขณะที่ mental ray renderer มีการใช้งาน
Note : ไม่มี shaders เอาท์พุตของกล้องใน 3ds Max คุณอาจการเข้าถึง light
map shaders ถ้าคุณได้รับพวกมันจากที่เก็บ shader อื่น ๆ หรือจากรหัส shader
ที่กำหนดเอง
ขั้นตอน
ในการเรนเดอร์ฉากโดยใช้กล้อง :
สีฉากที่ลดความอิ่มตัวของสีโดยใช้ Night shader
Lens shader: Night shader ที่ตั้งค่า Multiplier เป็น 0.5
คุณกำหนด shaders ของกล้องโดยใช้หน้าต่าง Render Setup > Camera
Effects rollout ในขณะที่ mental ray renderer มีการใช้งาน
Note : ไม่มี shaders เอาท์พุตของกล้องใน 3ds Max คุณอาจการเข้าถึง light
map shaders ถ้าคุณได้รับพวกมันจากที่เก็บ shader อื่น ๆ หรือจากรหัส shader
ที่กำหนดเอง
ขั้นตอน
ในการเรนเดอร์ฉากโดยใช้กล้อง :
- สร้างกล้องและเล็งไปที่โมเดลที่คุณต้องการให้เป็นประธานของฉาก ในการเล็งกล้อง target camera
ให้ลากเป้าหมาย (กล่องสี่เหลี่ยมหรือตัว target ของกล้อง) ในทิศทางที่คุณต้องการให้กล้องมอง ในการเล็ง
กล้อง free camera ให้หมุนและย้ายไอคอนกล้อง
- เมื่อเลือกกล้องหนึ่งตัว หรือมีแค่กล้องตัวเดียวในฉาก ให้ตั้งมุมมองกล้อง (Camera viewport)
สำหรับกล้องนั้น โดยคลิกที่หน้าต่าง viewport แล้วกด C หากมีกล้องหลายตัวและไม่มีกล้องตัวไหน
ถูกเลือกเลย 3ds Max จะแจ้งให้คุณเลือกกล้องที่จะใช้
นอกจากนี้คุณยังสามารถเปลี่ยนมุมมองกล้องโดยการคลิกหรือคลิกขวาที่ป้ายมุมมอง Point-Of-View แล้ว
จากเมนูป้ายมุมมอง POV เลือก Camera > ชื่อของกล้องของตัวเลือก
- ปรับตำแหน่ง, การหมุนและพารามิเตอร์ของกล้อง โดยการใช้ตัวควบคุมการนำของมุมมองกล้อง
เพียงแค่เปิดใช้งาน viewport แล้วใช้ปุ่ม Truck, Orbit และ Dolly Camera
อีกวิธีหนึ่งคุณสามารถเลือกส่วนประกอบของกล้องใน viewport อื่นและใช้การย้ายหรือหมุนไอคอน
ถ้าคุณทำเช่นนี้ ขณะที่เปิดปุ่ม Auto Key คุณจะเคลื่อนไหวกล้อง
- เรนเดอร์มุมมองกล้อง
ในการเปลี่ยนมุมมองเป็นมุมมองกล้อง :
- ในวิวพอร์ตใด ๆ คลิกหรือคลิกขวาที่เมนูป้ายมุมมอง Point-Of-View
- จากเมนูที่เปิด ให้เลือก Cameras
เมนูย่อย Cameras แสดงชื่อของกล้องแต่ละตัวในฉาก
- คลิกที่ชื่อของกล้องที่คุณต้องการ
วิวพอร์ตในขณะนี้จะแสดงให้เห็นในมุมมองของกล้อง
คีย์ลัดเริ่มต้นสำหรับ camera viewports คือ C
การเปิดใช้งานวิวพอร์ตกล้องไม่ได้เลือกกล้องโดยอัตโนมัติ ในการปรับกล้องโดยการใช้วิวพอร์ตของมัน
และเพเนล Modify ในเวลาเดียวกัน ให้เลือกกล้องแล้วทำให้วิวพอร์ตกล้องมีการใช้งาน
เช่นเดียวกับใน viewports อื่น ๆ ใน viewports กล้องคุณสามารถเลือกที่จะเห็นการ
แสดงของกรอบพื้นที่ปลอดภัยที่จะช่วยให้คุณประกอบเรนเดอร์เอาท์พุตขั้นสุดท้าย
Tip : อีกทางเลือกหนึ่ง คุณสามารถสร้างกล้องโดยอัตโนมัติที่ตรงกับมุมมองในวิวพอร์ตที่มีการใช้งาน
และตั้งค่าวิวพอร์ตเพื่อใช้กล้องนั้น โดยการกด Ctrl + C
เพื่อจัดกล้องให้ตรงกับวิวพอร์ต :
- (อาจจะ)
 เลือกกล้อง เลือกกล้อง
- เปิดใช้งานวิวพอร์ต Perspective
- กด Ctrl + C
- ถ้าไม่มีกล้องถูกเลือก 3ds Max จะสร้าง target camera ใหม่ที่มี
ขอบเขตของมุมมองตรงกับวิวพอร์ต ถ้าคุณเลือกกล้องก่อน 3ds Max จะย้ายกล้องให้
ตรงกับมุมมอง Perspective และเปลี่ยนวิวพอร์ต เป็นวิวพอร์ต กล้องสำหรับวัตถุกล้อง
ในการควบคุมการแสดงผลของวัตถุกล้อง ให้ทำอย่างใดอย่างหนึ่งดังต่อไปนี้ :
- ไปที่เพเนล Display
 และใน Hide By Category rollout
ให้เปิดหรือปิดกล้อง และใน Hide By Category rollout
ให้เปิดหรือปิดกล้อง
- เลือกเมนู Tools > Display Floater และบนแท็บ
Object Level ให้เปิดหรือปิดกล้อง เมื่อปิด Hide > Cameras อยู่ กล้องจะ
ปรากฏใน viewports เมื่อเปิด Hide > Cameras พวกมันจะไม่ปรากฏ
เมื่อไอคอนกล้องถูกแสดง คำสั่ง Zoom Extents จะรวมพวกมันไว้ในมุมมอง เมื่อไอคอน
กล้องไม่ได้ถูกแสดง คำสั่ง Zoom Extents จะไม่สนใจพวกมัน
ในการเปลี่ยนขนาดการแสดงผลของไอคอนกล้อง :
เลือก Customize > Preferences > Viewports และตั้งค่า
Non-Scaling Object Size (ค่าเริ่มต้น = 1.0 ในหน่วยปัจจุบัน)
Note : การทำแบบนี้ก็จะเปลี่ยนขนาดของไอคอนแสง, วัตถุผู้ช่วย และวัตถุที่ไม่สามารถขยายได้
อื่น ๆ ในฉาก
ในการใช้เพเนล Modify ร่วมกับ Camera viewport :
- ในวิวพอร์ตใด ๆ
 ให้เลือกกล้อง ให้เลือกกล้อง
- คลิกขวาที่วิวพอร์ตกล้องเพื่อเปิดใช้งานวิวพอร์ต โดยไม่ต้องยกเลิกการเลือกกล้อง
วิวพอร์ตกล้องจะถูกกระตุ้น แต่กล้องยังคงถูกเลือกใน viewports อื่น ๆ
- ปรับกล้องโดยใช้ Parameters rollout บนเพเนล Modify
 หรือปุ่มนำทางวิวพอร์ต
วิวพอร์ตกล้องจะถูกปรับปรุงเมื่อพารามิเตอร์มีการเปลี่ยนแปลง
หรือปุ่มนำทางวิวพอร์ต
วิวพอร์ตกล้องจะถูกปรับปรุงเมื่อพารามิเตอร์มีการเปลี่ยนแปลง
ในการจำกัด Pan และ Orbit ในแนวตั้งหรือแนวนอน :
- กด Shift ค้างไว้ขณะที่คุณลากวิวพอร์ต
ทิศทางเริ่มต้นของการลากจะตั้งข้อจำกัด ถ้าคุณลากในแนวตั้งก่อน pan หรือ orbit
จะถูกจำกัดในแนวตั้ง ถ้าคุณลากในแนวนอนก่อน จะจำกัดในแนวนอน
Zoom Extents All flyout และตัวสลับ Min / Max ยังคงมองเห็นอยู่
ตัวควบคุมเหล่านี้ไม่ได้เจาะจงไปยังมุมมองกล้อง การคลิก Zoom Extents All ส่งผลต่อ
viewports ชนิดอื่น ๆ แต่ไม่ส่งผลต่อ viewports กล้อง
เพื่อที่จะเห็น safe frame :
คลิกหรือคลิกขวาที่ป้ายวิวพอร์ต Point-Of-View จากเมนูป้ายวิวพอร์ต POV เลือก
Show Safe Frame
Safe frame จะถูกแสดงในกล่องที่อยู่ตรงกลางสามกล่อง กรอบ safe frame
นอกสุดจะตรงกับความละเอียด (resolution) เอาท์พุตของการเรนเดอร์
กรอบ safe frame จะตรงกับความละเอียดเอาท์พุตของการเรนเดอร์
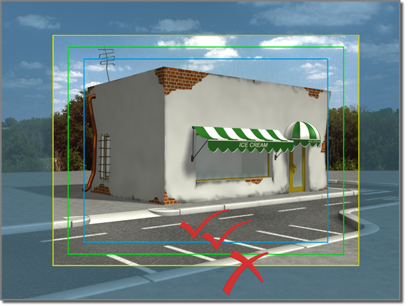 กล่องในวิวพอร์ตแสดงกรอบ safe frames
หัวข้อในบทย่อยนี้
Free Camera
Free Camera ดูพื้นที่ในทิศทางที่กล้องเล็งไป ซึ่งแตกต่างจากกล้อง target camera
ที่มีไอคอนต่างกัน 2 ตัวสำหรับเป้าหมายและตัวกล้อง Free Camera จะถูกแทนด้วยไอคอนเดี่ยว
ที่ทำให้พวกมันง่ายต่อการสร้างการเคลื่อนไหว Free Camera สามารถถูกใช้เมื่อตำแหน่งกล้อง
ถูกเคลื่อนไหวตามวิถี เช่นเดียวกับ การเดินผ่านสิ่งก่อสร้าง หรือเมื่อกล้องถูกติดอยู่กับรถที่กำลังวิ่ง
Free Camera สามารถเก็บภาพการเดินทางไปตามเส้นทาง ถ้ากล้องต้องถ่ายภาพเหนือหัว
โดยตรงในฉาก ก็ใช้ Free Camera เพื่อป้องกันการหมุนของกล้อง
Target Camera
Target Camera ดูบริเวณรอบ ๆ ไอคอนเป้าหมายที่คุณวางไว้เมื่อคุณสร้างกล้อง Target Camera
ง่ายต่อการเล็งมากกว่า Free Camera เพราะคุณแค่วางตำแหน่งวัตถุเป้าหมายไว้ที่ศูนย์กลางความสนใจ
การใช้กล้อง
หัวข้อเหล่านี้ให้การแนะนำทั่วไปในการใช้กล้องใน 3ds Max
Multi-Pass Rendering Effects
กล้องสามารถสร้างเอฟเฟกต์การเรนเดอร์ได้สองชนิด : depth of field และ motion blur
Walkthrough Assistant
Walkthrough Assistant ช่วยให้คุณสามารถสร้างภาพเคลื่อนไหวกำหนดการเดิน
เบื้องต้นของฉาก โดยการวางกล้องบนเส้นทาง (path) และตั้งค่าความสูง, การหันกล้องและ
การดูตัวอย่าง คุณลักษณะนี้จะใช้ได้จากเมนู Animation
Camera Correction Modifier
Camera Correction modifier ใช้มุมมองแบบ perspective 2 จุด
กับมุมมองกล้อง โดยเริ่มต้น มุมมองกล้องใช้มุมมองแบบ perspective 3 จุด ที่เส้นแนวตั้ง
ปรากฏมาบรรจบกันด้วยความสูง ในมุมมองแบบ perspective 2 จุด เส้นแนวตั้งยังคงอยู่
ในแนวตั้ง
เครื่องมือ Camera Match
เครื่องมือ Camera Match ใช้ภาพพื้นหลังบิตแมปและวัตถุ "CamPoint" ห้าจุดหรือ
เพิ่มเติมพิเศษในการสร้างหรือปรับเปลี่ยนกล้อง เพื่อให้ตำแหน่ง, ทิศทาง และขอบเขตของมุมมองตรงกับ
กล้องเดิมที่ใช้สร้างภาพ
กล่องในวิวพอร์ตแสดงกรอบ safe frames
หัวข้อในบทย่อยนี้
Free Camera
Free Camera ดูพื้นที่ในทิศทางที่กล้องเล็งไป ซึ่งแตกต่างจากกล้อง target camera
ที่มีไอคอนต่างกัน 2 ตัวสำหรับเป้าหมายและตัวกล้อง Free Camera จะถูกแทนด้วยไอคอนเดี่ยว
ที่ทำให้พวกมันง่ายต่อการสร้างการเคลื่อนไหว Free Camera สามารถถูกใช้เมื่อตำแหน่งกล้อง
ถูกเคลื่อนไหวตามวิถี เช่นเดียวกับ การเดินผ่านสิ่งก่อสร้าง หรือเมื่อกล้องถูกติดอยู่กับรถที่กำลังวิ่ง
Free Camera สามารถเก็บภาพการเดินทางไปตามเส้นทาง ถ้ากล้องต้องถ่ายภาพเหนือหัว
โดยตรงในฉาก ก็ใช้ Free Camera เพื่อป้องกันการหมุนของกล้อง
Target Camera
Target Camera ดูบริเวณรอบ ๆ ไอคอนเป้าหมายที่คุณวางไว้เมื่อคุณสร้างกล้อง Target Camera
ง่ายต่อการเล็งมากกว่า Free Camera เพราะคุณแค่วางตำแหน่งวัตถุเป้าหมายไว้ที่ศูนย์กลางความสนใจ
การใช้กล้อง
หัวข้อเหล่านี้ให้การแนะนำทั่วไปในการใช้กล้องใน 3ds Max
Multi-Pass Rendering Effects
กล้องสามารถสร้างเอฟเฟกต์การเรนเดอร์ได้สองชนิด : depth of field และ motion blur
Walkthrough Assistant
Walkthrough Assistant ช่วยให้คุณสามารถสร้างภาพเคลื่อนไหวกำหนดการเดิน
เบื้องต้นของฉาก โดยการวางกล้องบนเส้นทาง (path) และตั้งค่าความสูง, การหันกล้องและ
การดูตัวอย่าง คุณลักษณะนี้จะใช้ได้จากเมนู Animation
Camera Correction Modifier
Camera Correction modifier ใช้มุมมองแบบ perspective 2 จุด
กับมุมมองกล้อง โดยเริ่มต้น มุมมองกล้องใช้มุมมองแบบ perspective 3 จุด ที่เส้นแนวตั้ง
ปรากฏมาบรรจบกันด้วยความสูง ในมุมมองแบบ perspective 2 จุด เส้นแนวตั้งยังคงอยู่
ในแนวตั้ง
เครื่องมือ Camera Match
เครื่องมือ Camera Match ใช้ภาพพื้นหลังบิตแมปและวัตถุ "CamPoint" ห้าจุดหรือ
เพิ่มเติมพิเศษในการสร้างหรือปรับเปลี่ยนกล้อง เพื่อให้ตำแหน่ง, ทิศทาง และขอบเขตของมุมมองตรงกับ
กล้องเดิมที่ใช้สร้างภาพ
|

